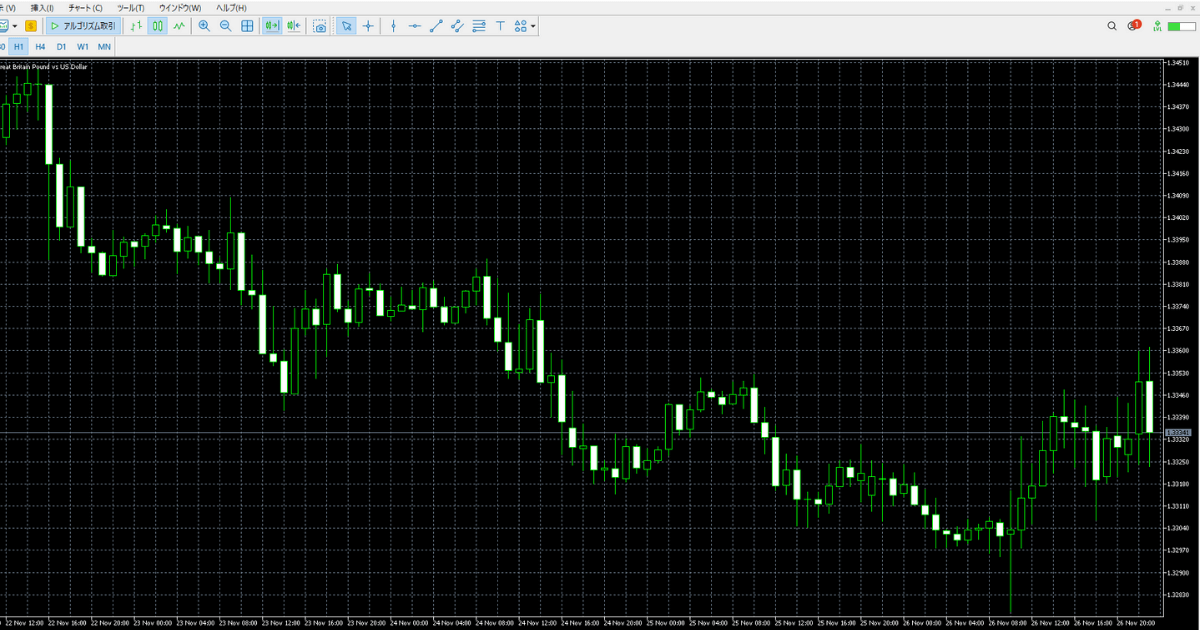どうも、音無です。
XMで口座を開設してから、MT5/MT4をインストールすると、やっとFX取引ができる段階までたどり着くことができます。
ただし、初めてMT5/MT4にログインしても、表示されている画面は初期設定の状態。
そのため、「どうやって取引すればいいの?」と悩まれるトレーダーの方は少なくありません。
私もそうでしたが、MT5/MT4を全く使ったことがないのであれば、当然な反応だと思います。
そこで今回は、XMのMT5/MT4の基本的な使い方をご紹介します。
PC(パソコン)版の、MT5をベースに解説していきますが、MT4であっても仕様はほとんど変わりませんので、参考にしてみてください。
XMのMT5/MT4の基本的な使い方を知る前の設定
XMのMT5/MT4の基本的な使い方ですが、まずは取引しやすいように設定するところから始める方が、後々取引がしやすいです。
そのため、まずはMT5/MT4の設定からご紹介していきます。
なお、MT5/MT4をダウンロードしていない場合は、以下の記事を参考にインストールすることができます。

MT5/MT4へログイン
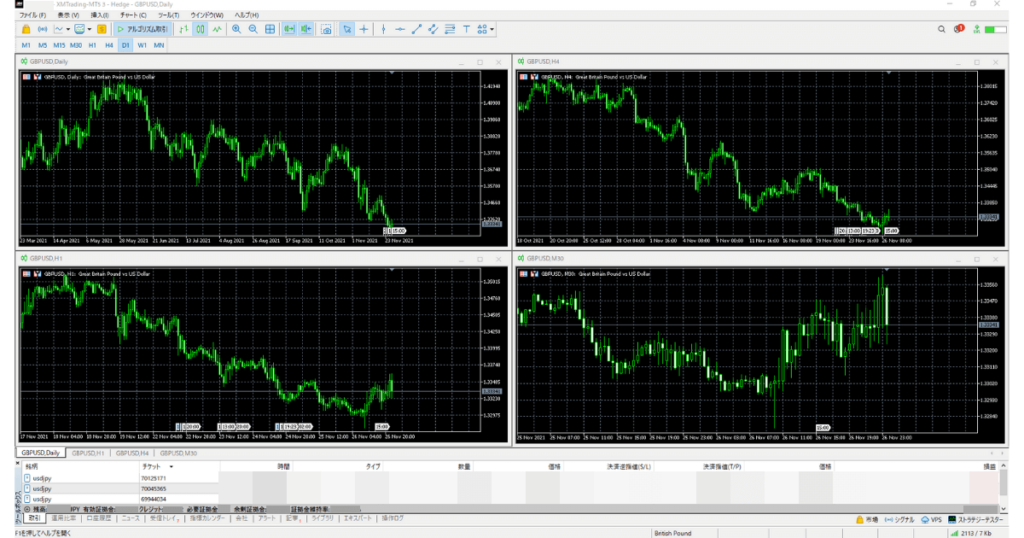
XMのMT5(MT4)へログインすると、上記画像に近い状態が、あなたのPC画面に表示されていると思います。
まずは、取引する通貨ペアを表示させるために、「気配値表示」を画面へ表示させます。
このとき、言語が英語の場合は、画面上部のメニューバーから日本語に変更可能です。

例:英語から日本語へ「View⇒Languages⇒Japanese⇒Restart」
気配値表示から通貨ペアを選択

表示⇒気配値表示をクリック
下記画像のように、気配値がPC画面に表示されますが、取引したい通貨ペアが表示されていないかもしれません。

そうしたときは、気配値の一番下に「クリックして追加」が表示されているので、「+」をクリックすることで通貨ペアを追加できます。
例えば、米ドルを含む通貨ペアで取引したい場合は「USD」と入力すると、候補が下の欄に表示されます。
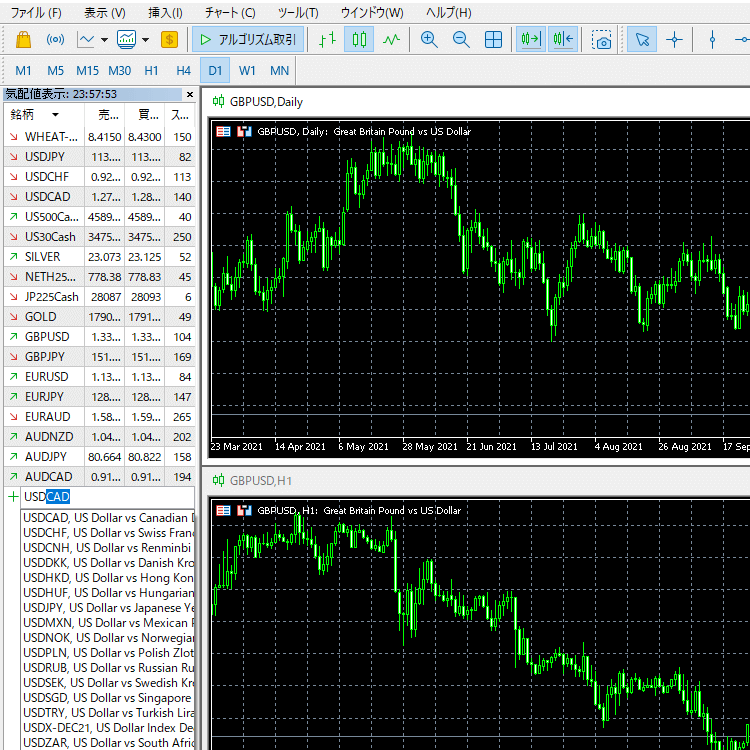
もちろん、米ドル/円・ユーロ/円・英ポンド/円などと通貨ペアが決まっているのであれば、「USDJPY」「EURJPY」「GBPJPY」と入力することで表示されます。
取引通貨ペアの画面を表示
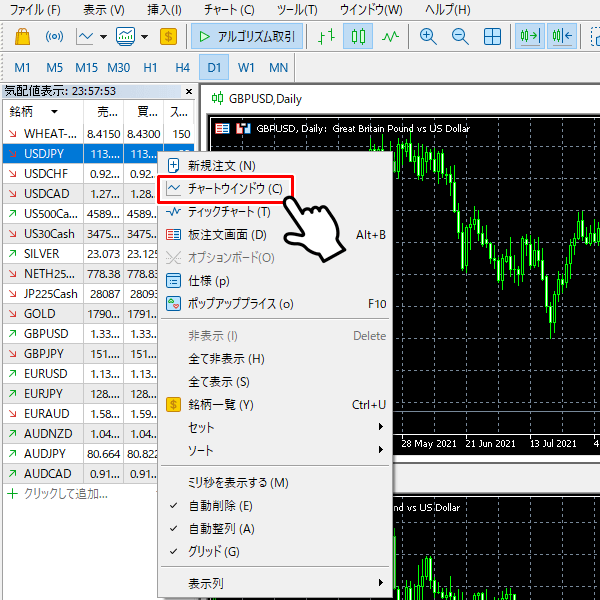
取引したい通貨ペアを気配値に表示させた場合、次にチャートウインドウを画面に表示させる必要があります。
方法としては、取引する通貨ペアにマウスをあてて右クリックをすると、チャートウインドウの項目があるのでクリックしてください。
そうすると、画面上に指定した通貨ペアのチャートウインドウが表示されます。
なお、不要なチャートウインドウは、画面右上の×ボタンをクリックすると閉じることができます。

チャートウインドウとローソク足の設定

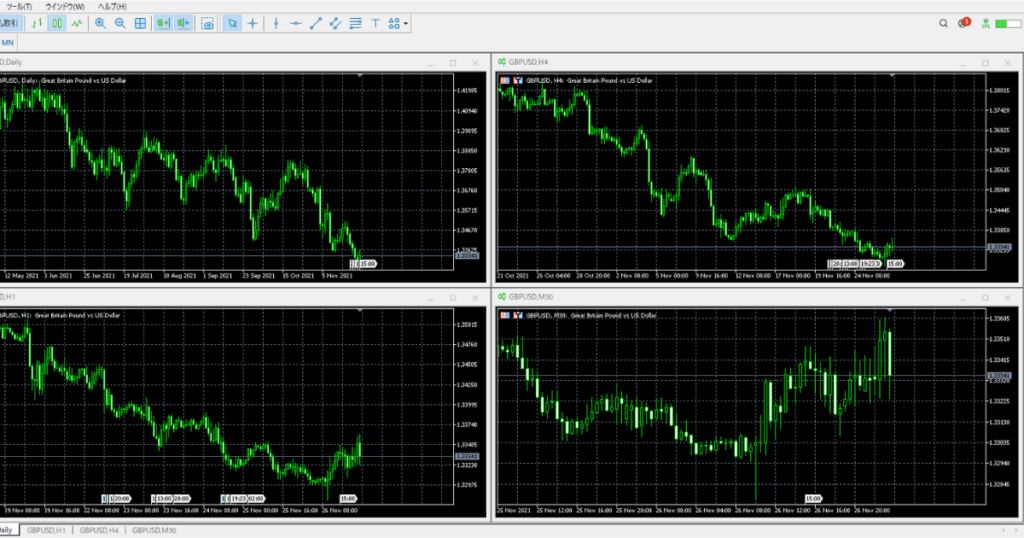
気配値に取引する通貨ペアを選び、チャートウインドウを表示させると、重なるように画面上へ表示されます。
このとき、手動でもチャートウインドウを整列することはできますが、メニューにある「ウインドウの整列」をクリックすると、自動で整列してくれるので試してみてください。
次に、時間足の設定ですが、MT5(MT4)では「バーチャート、ローソク足、ラインチャート」の3つから選択することができます。
このとき、多くの日本人トレーダーはローソク足を表示させる傾向にあるので、迷われる場合はローソク足を表示させることがおすすめです。

なお、ローソク足に色を付けたい場合は、通貨ペアのチャートウインドウ上で右クリックし、「プロパティ」を選択します。
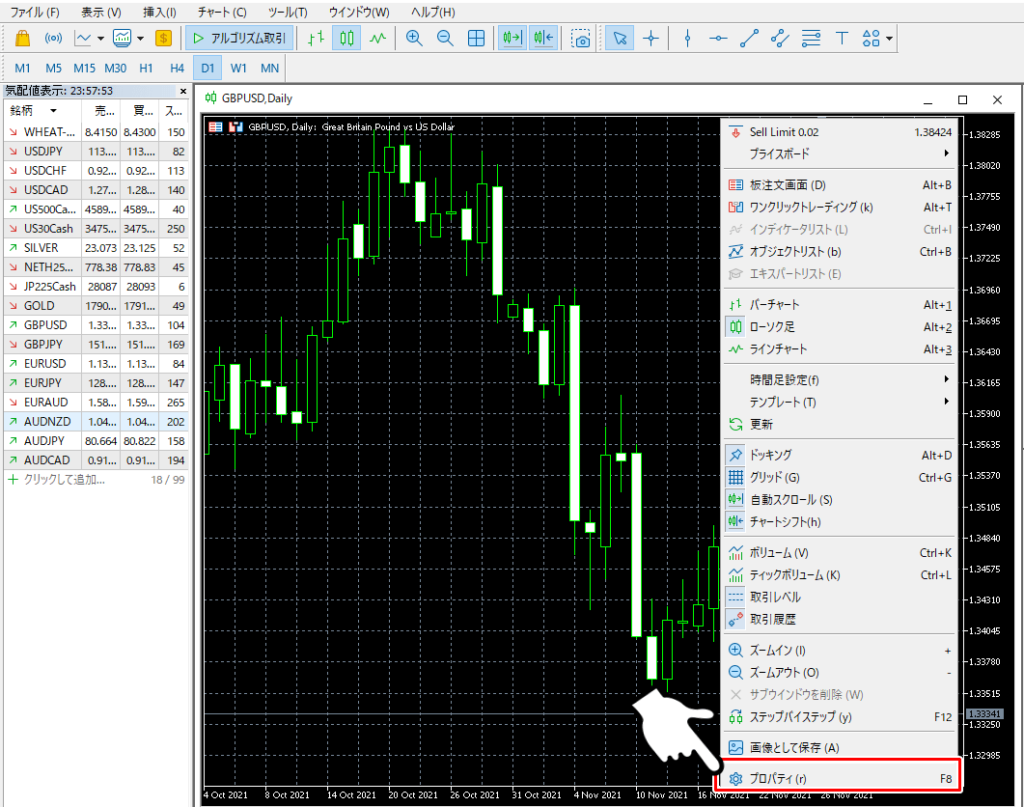
プロパティの中に、「カラー」の項目があるので、あなたの好みに合せて色を変えることが可能です。
例えば、ローソク足の上昇を赤、下降を青にしたい場合は、「上昇バー、下降バー、上昇ローソク足、下降ローソク足」の項目で変えることができます。
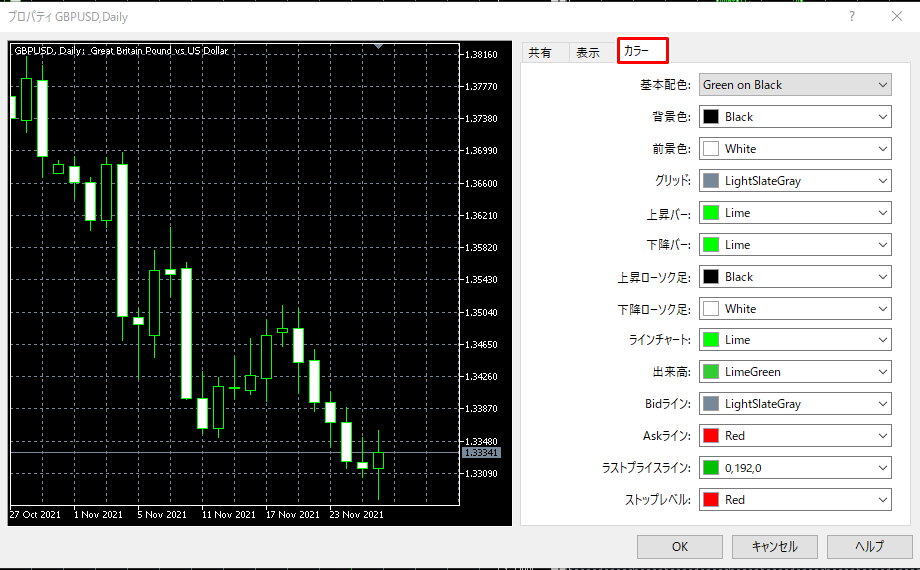

移動平均線の表示
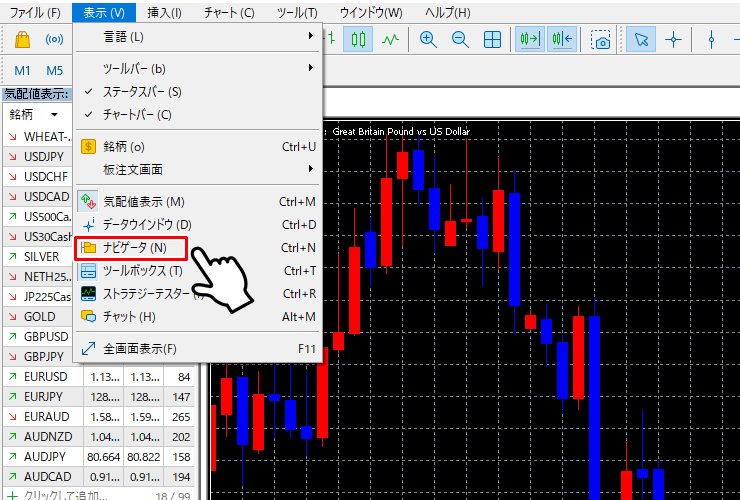
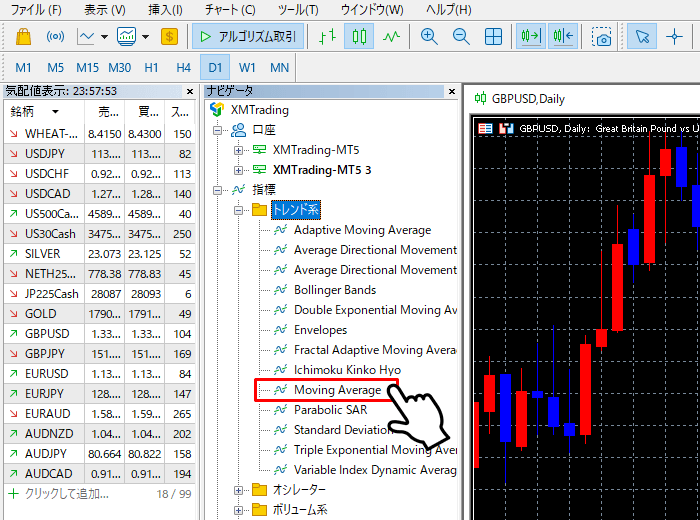
テクニカル指標の一つ、「移動平均線」をチャート上に表示させると、値動きをすぐに判断しやすいのでとても便利です。
実際に、移動平均線を表示させる方法ですが、メニューバーの表示の中の「ナビゲーター」をクリックします。
すると、画面上にナビゲーターが表示されるので、「トレンド系⇒Moving Average」の順に選択すると、期間やスタイルを設定できます。
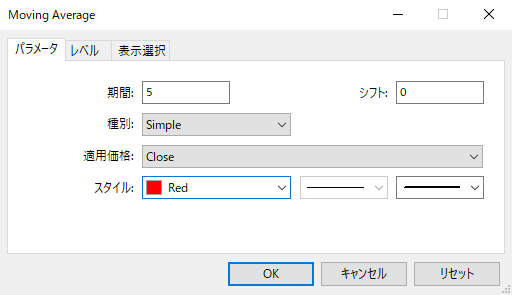
例えば、期間を5にしてスタイルを赤にすると、下記画像のように移動平均線がチャート上に表示されます。

なお、期間を変更したい場合は、チャート上の移動平均線を左ダブルクリックすると再度設定できます。
その他、移動平均線を増やしたい場合は、再度同じ手順を行うことで、画面上に表示させることが可能です。
XMのMT5/MT4の使い方・注文方法
XMのMT5(MT4)の設定が終われば、あとはFX取引をするために注文の使い方を覚えるだけとなります。
なお、ここでは2通りの注文方法をご紹介していますので、用途に合わせて活用してみてください。
ワンクリック注文(成行注文)
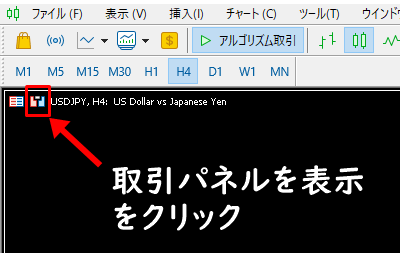
まずは、最も簡単に注文できる、ワンクリック注文(成行注文)の使い方からご説明をしていきます。
取引したい通貨ペアのチャート画面左上に、「取引パネルを表示」の項目があるのでクリックします。
すると、取引パネルが表示されるので、注文枚数を決めてから「売り」あるいは「買い」をクリックすると、エントリーすることができます。
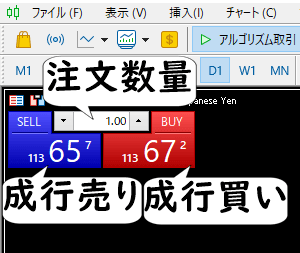
なお、最初はワンクリック注文に対する免責事項が画面上に表示されるで、「規約と条件に同意する」にチェックを入れ「OK」をクリックすると、以降はワンクリック注文にてエントリーすることができるようになります。
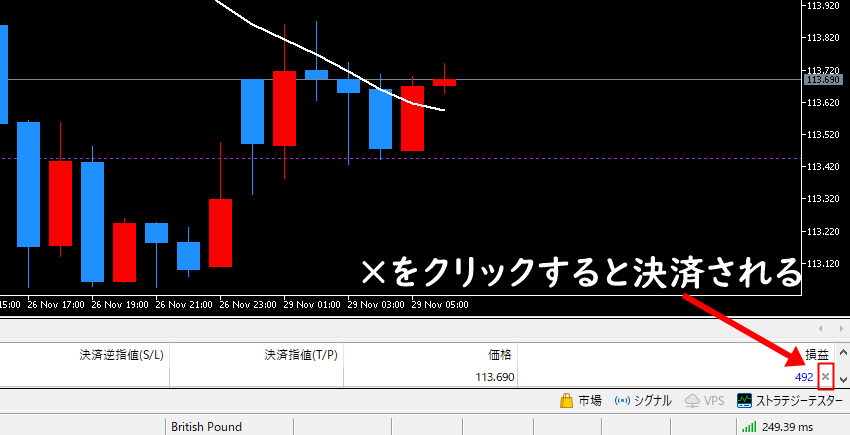
決済をするときですが、チャート画面の一番下に表示される、ツールボックスから決済したいポジションを選択。
そして、損益の下側に表示されている「×」をクリックすると、すぐに決済することができます。
気配値に表示される通貨ペアからも注文可能

チャート画面から、簡単に取引できるワンクリック注文以外にも、オーダー画面から取引する方法があります。
具体的な手順としては、気配値表示から取引したい通貨ペアを選び、マウス左をダブルクリック。
すると、以下のようにオーダー画面が表示されます。
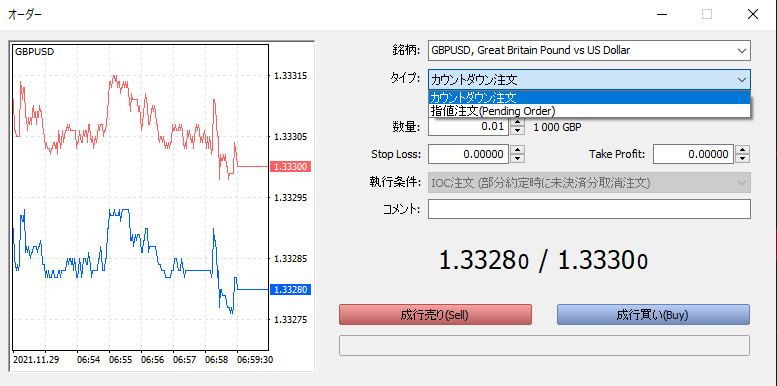
なお、MT5とMT4とでは多少表示が異なるので注意です。
指値注文

FX取引を行うオーダー表のタイプを指値注文にすると、6つのタイプが表示されます。
それぞれのタイプについては以下の通りです。
| タイプ | 日本語変換 | 使いどころ |
|---|---|---|
| Buy Limit | 買い指値注文 | 現在のレートより安い価格で買い注文 |
| Sell Limit | 売り指値注文 | 現在のレートより高い価格で売り注文 |
| Buy Stop | 買い逆指値注文 | 現在のレートより高い価格で買い注文 |
| Sell Stop | 売り逆指値注文 | 現在のレートより安い価格で売り注文 |
| Buy Stop Limit | 買いストップ注文 | 指定した価格を上回った後の 押し目で買いたい場合に使用 |
| Sell Stop Limit | 売りストップ注文 | 指定した価格を下回った後の 戻りで売りたい場合に使用 |
XMで、初めてMT5(MT4)の取引ツールを使う場合、難しいと感じる注文方法もありますが、慣れると利益を狙うための手法として活用することができます。
XMのMT5/MT4の基本的な使い方のまとめ
今回は、XMのMT5/MT4の基本的な使い方をご紹介しました。
MT5(MT4)の取引ツールに慣れてないうちは、チャート画面の左上にあるワンクリック注文で取引した方が簡単ですし、何よりわかりやすと思います。
そして、慣れてきたときにツール画面から取引を設定すると、利益を狙ったエントリーとして活用できるようになるはずです。
それでは、今回はこれで以上です。