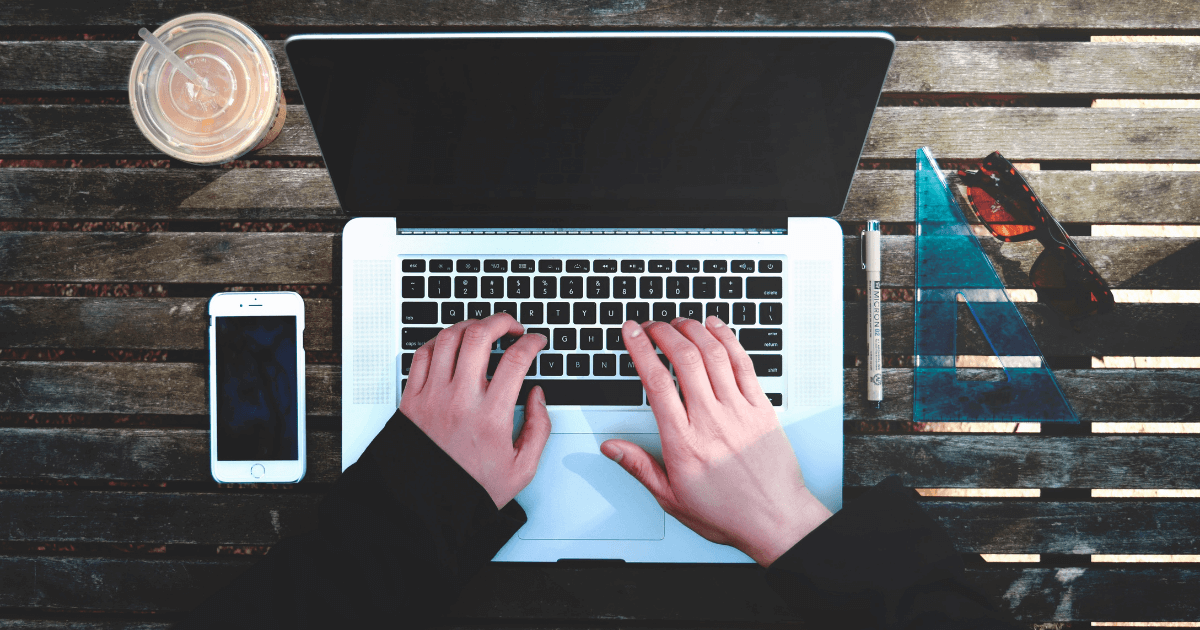どうも、音無です。
XMで口座開設をしたのち、本人確認の書類をアップロードすると、いよいよFX取引をすることができるようになります。
このとき、「やっとFX取引ができる!」と考える人は多いのですが、FXを始めるための取引ツールをインストールしなければいけません。
具体的に、XMでFX取引を行うにはMT4/MT5の取引ツールを準備する必要があるのです。
しかし、どのような手順でMT4、あるいはMT5をインストールすればいいのか悩まれているかもしれません。
そこで今回は、XMで取引する際に必要な、MT4/MT5のダウンロードからインストールまでの方法をご紹介します。
ログイン方法も紹介していますので、チェックしてみてください。
XMのMT4/MT5ダウンロード手順
XMでのMT4/MT5のダウンロード方法ですが、こちらからXMTradingのホームページへ移動し、以下の手順通りに進めてください。
プラットフォームからMT4/MT5をダウンロード
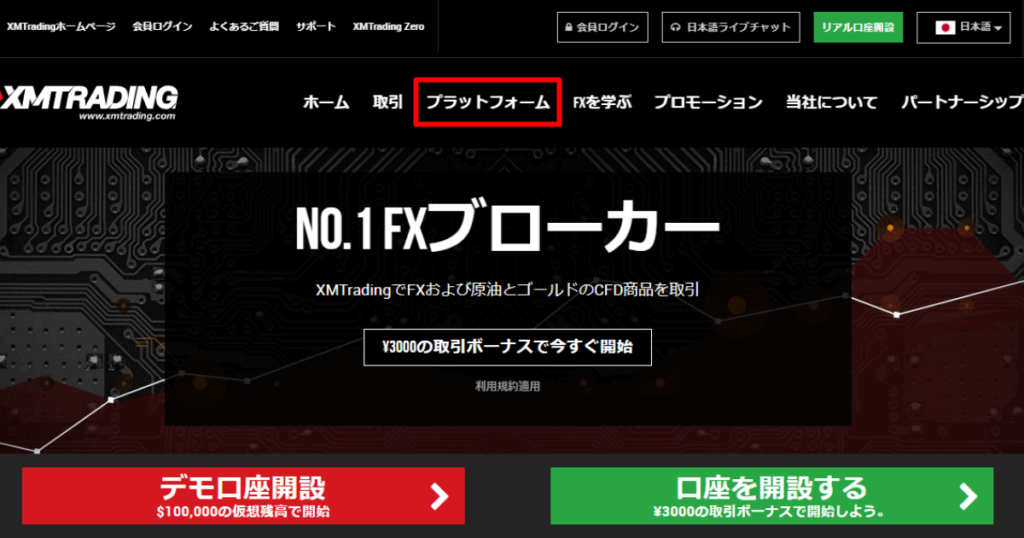
まずは、XM公式サイトのホームから「プラットフォーム」をクリックします。

プラットフォームをクリックすると画面が変わり、「PC対応MT4」と「PC対応MT5」をそれぞれ確認できるようになります。
このとき、XMでの口座開設時に決めたMT4、あるいはMT5の方を選んでクリック。

MT4/MT5のどちらかを選択してクリックすると、専用画面に切り替わります。
少し下へスクロールすると、「ダウンロード」の文字があるのでクリックします。
あなたのパソコンの中にファイルがダウンロードされているので確認してみてください。
MT4/MT5をインストール
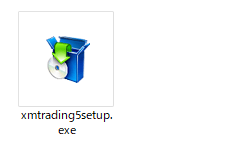
例えば、MT5をダウンロードした場合は上記画像のように、「xmtrading5setup.exe」のファイルがパソコン内に保存されます。
もしMT4であれば、 「xmtrading4setup.exe」 のファイルがダウンロードされているはずです。
このとき、ダウンロードされたファイルをクリックします。
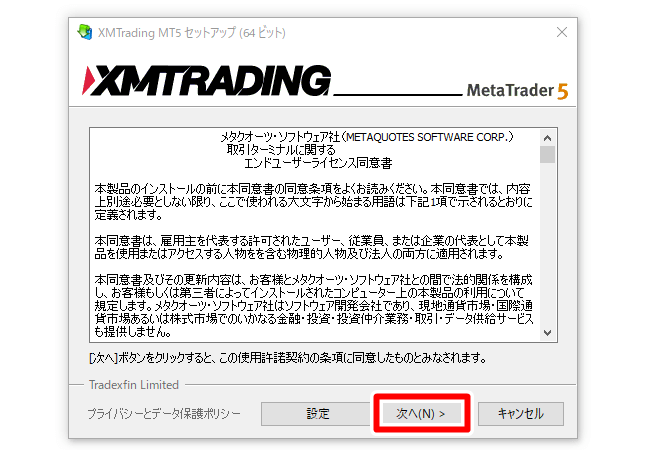
次に、上記画像の画面に切り替わるので「次へ」をクリック。
あなたのパソコン内にMT4、あるいはMT5の取引ツールがインストールされるのでこれで完了です。
XMのMT4/MT5ログイン方法
XMのMT4/MT5のインストールを完了すると、次にFX取引ができるようにログインする必要があります。
このとき、ログインの仕方がありますので、以下でご紹介します。
なお、一度ログインすることで、次回からは起動時に自動でログインできます。
ファイルから取引口座へログインを選択
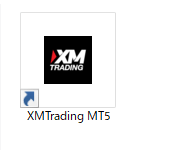
XMのMT4/MT5のインストールが完了すると、パソコンのトップ画面にアイコンが表示されます。
まずは、表示されたMT4/MT5のアイコンをクリックしてください。
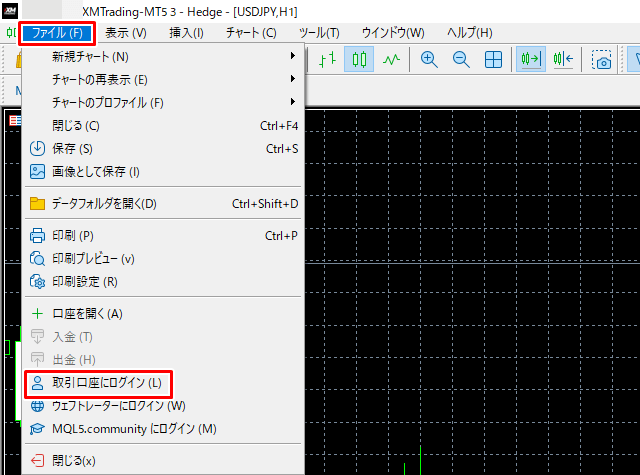
MT4/MT5のアイコンをクリックすると、取引ツールが表示されるので、画面左上に表示されている「ファイル」を選択。
ファイルの中に、「取引口座にログイン」と表示された項目があるのでクリックしてください。

取引口座にログインをクリックすると、「ログイン」「パスワード」「サーバー」の3つが表示されます。
ログインはXMの口座を開設した際に、メールでMT4あるいはMT5のID番号が届いているはずなので、もし分からなければメールを確認してみてください。
パスワードは、口座開設のときに決めた英数字を入力します。
サーバーについては、メールに記載されていたMT4、もしくはMT5と同じものを選択するだけで問題ありません。
最後に、次回から自動でログインできるように「パスワードを保存」にチェックを入れて「OK」ボタンで決定します。
以上が、XMのMT4/MT5のダウンロードからログインまでの流れです。
XMのMT4/MT5ダウンロードからインストール方法のまとめ
今回は、XMで取引する際に必要な、MT4/MT5のダウンロードからインストール、ログイン方法をご紹介しました。
実際に、XMで取引できるまでには多少の手間がかかりますが、一度設定すると後はMT4/MT5のアイコンをクリックするだけで取引可能です。
MT4/MT5のダウンロードからログインまでの設定はそれほど難しくはありませんので、本記事を参考に設定してみてください。
それでは、今回はこれで以上です。